Cách scan tài liệu trên iPhone đơn giản
Scan tài liệu là quá trình sử dụng một thiết bị quét để tạo ra một bản sao điện tử của tài liệu giấy hoặc hình ảnh, chuyển chúng thành các tập tin số hóa. Quá trình này cho phép bạn lưu trữ, chia sẻ hoặc in ra các bản sao của tài liệu mà không cần giữ bản gốc. Các thiết bị quét hoạt động bằng cách chuyển đổi các thông tin trên tài liệu (văn bản, hình ảnh) thành dữ liệu số hóa, thường là các tệp hình ảnh hoặc PDF.
Nếu bạn đang dùng iPhone và cần scan tài liệu online, bạn có thể áp dụng các cách sau:
Cách dùng ghi chú để scan trên iPhone
Bước 1: Truy cập vào màn hình chính của điện thoại và mở ứng dụng “Ghi chú”.
Bước 2: Tạo một ghi chú mới bằng cách bấm vào biểu tượng “Tạo ghi chú mới” (thường là biểu tượng hình cộng +) hoặc chọn ghi chú có sẵn mà bạn muốn sử dụng để lưu trữ tài liệu quét.
Bước 3: Sau khi bạn đã mở ghi chú hoặc tạo ghi chú mới, bấm vào biểu tượng máy ảnh (thường là biểu tượng máy ảnh ở góc dưới cùng bên trái của màn hình).
Bước 4: Chọn “Quét tài liệu” từ menu xuất hiện. Điều này sẽ kích hoạt camera của bạn để scan trên iphone.
Bước 5: Đặt camera vào tài liệu cần quét và đảm bảo rằng nó nằm trong khung camera. Ứng dụng Ghi chú sẽ tự động phát hiện và quét tài liệu.
Bước 6: Sau khi quét xong, bạn có thể điều chỉnh tài liệu và chỉnh sửa hình ảnh quét nếu cần thiết.
Bước 7: Bấm vào “Lưu” để lưu tài liệu số hóa. Tiếp theo, bạn có thể chọn chia sẻ tài liệu đã quét với các ứng dụng khác như Gmail, tin nhắn, hoặc lưu trữ nó trực tiếp vào ứng dụng lưu trữ tệp của bạn.
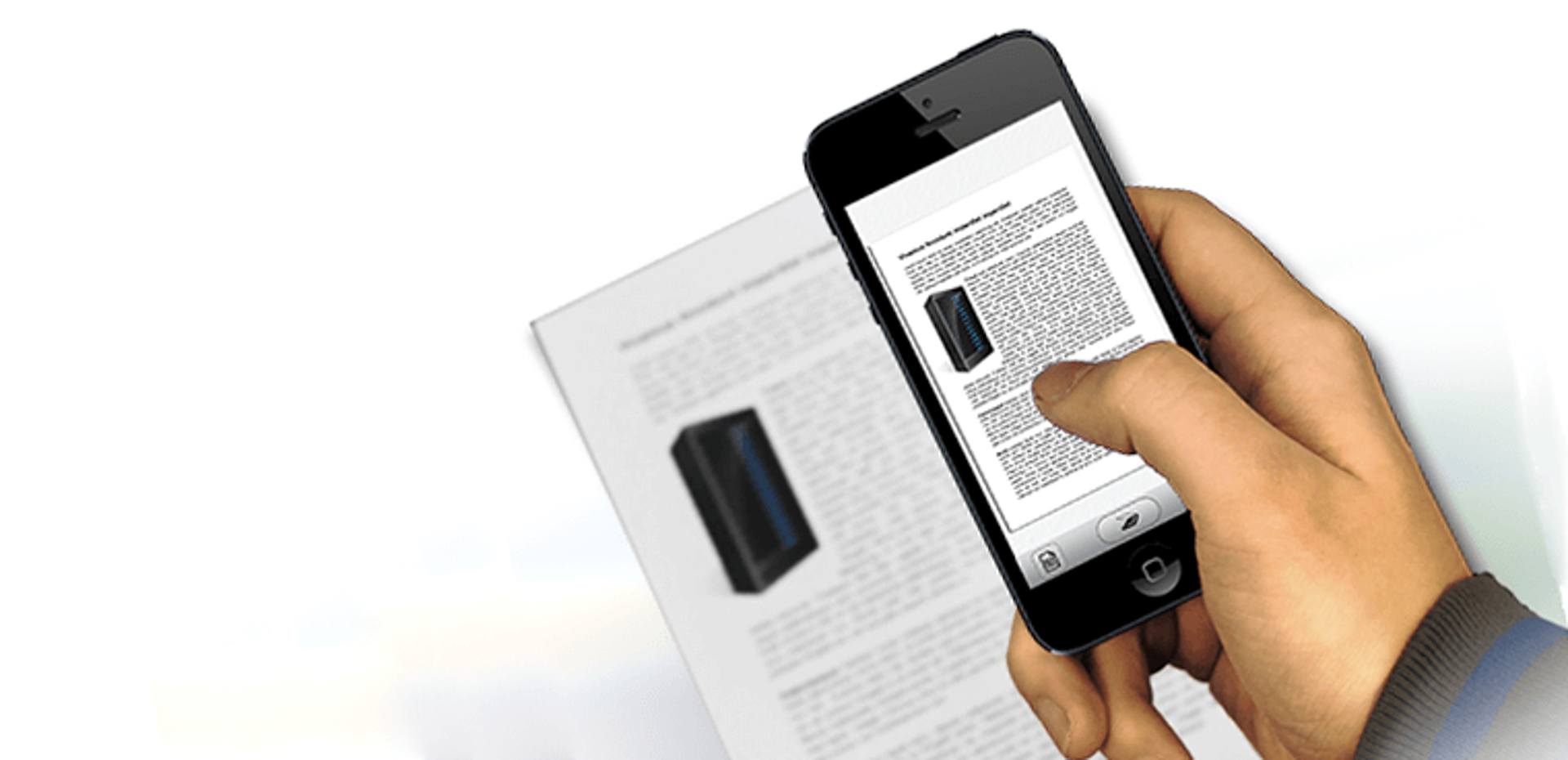
Cách sử dụng ứng dụng Live Text để quét văn bản trên iPhone là một tính năng hữu ích được giới thiệu trong phiên bản iOS 15 và đòi hỏi thiết bị từ iPhone Xs trở lên.
Bước 1: Mở Cài đặt - cài đặt chung.
Bước 2: Trong mục Cài đặt chung- Camera- Live Text.
Bước 3: Bây giờ, bạn cần mở Camera trên iPhone và đặt máy ảnh vào vị trí tài liệu thực hiện thao tácquét. Sau khi camera đã nhận diện văn bản, bạn sẽ thấy các thông tin hoặc chữ hiển thị trên màn hình.
Bước 4: Chạm vào nút “Scan” ở góc dưới cùng bên phải của màn hình để Scan trên iphone.
Bước 5: Khi bạn đã quét xong, bạn có thể chọn và nhấn vào phần văn bản mà bạn muốn sao chép. Một menu tùy chọn sẽ xuất hiện tại đây bạn hoàn toàn có thể sao chép đoạn văn bản vừa quét dưới dạng text thật đơn giản.
Tuy nhiên, Live Text không quét toàn bộ tài liệu mà chỉ sao chép phần chữ trên tài liệu cho bạn.
Cách Scan trên iPhone nhanh chóng bằng tệp
Bước 1: Mở ứng dụng Files/Tệp trên điện thoại iPhone của bạn.
Bước 2 Bấm vào biểu tượng dấu ba chấm ở góc bên phải trên giao diện.
Bước 3: Chọn “Scan Documents” (Quét tài liệu) từ danh sách các tùy chọn.
Bước 4: Đặt tài liệu bạn muốn quét trước mặt camera của điện thoại. Ứng dụng sẽ cố gắng tự động phát hiện và quét tài liệu.
Bước 6: Sau khi scan trên iphone, bạn có thể điều chỉnh khung tài liệu và chỉnh sửa hình ảnh quét nếu cần thiết.
Bước 7: Bấm vào “Lưu” để lưu tài liệu số hóa. Sau đó, bạn có thể chọn vị trí lưu trữ trên iPhone và đặt tên cho tệp. Bấm “Lưu” một lần nữa để hoàn thành quá trình lưu trữ.
Scan tài liệu trên iPhone bằng Microsoft Office Lens
Bước 1: Vào App Store - tìm kiếm và cài đặt ứng dụng “Microsoft Office Lens”.
Bước 2: Trên giao diện ứng dụng, bạn thao tác vuốt để chuyển sang mục tài liệu.
Bước 3: Để tài liệu cần quét vào khung quét đã được chỉ định trên màn hình. Bạn hoàn toàn có thể cân đối vị trí và góc để đảm bảo tài liệu nằm trong khung.
Bước 4: Sau khi scan trên iphone, một khung hình sẽ được hiển thị, lúc này nếu cần thiết bạn có thể cắt xén bớt những đoạn không cần scan để đảm bảo chất lượng hình ảnh tốt nhất.
Bước 5: Sau khi đã cắt phù hợp bạn bấm chọn Xác nhận để xác nhận quét và hoàn tất quá trình.
Bước 6: Sau khi đã quét xong, bạn có thể nhấn vào nút “Đã xong” (Done). Bây giờ, bạn có thể lựa chọn xuất file đã quét dưới dạng tệp PDF hình ảnh PNG, tùy thuộc vào sự lựa chọn của bạn.
Ứng dụng Cam Scanner để Scan tài liệu trên iPhone
Bước 1: Vào App Store - tìm kiếm và cài đặt ứng dụng Cam Scanner.
Bước 2: Mở Cam Scanner vừa tải xuống bên trên, nhấp chọn vào biểu tượng camera và dấu cộng để bắt đầu quá trình Scan tài liệu.
Bước 3: Lúc này bạn có thể cân đối và căn tài liệu sao cho nó nằm khung được hiển thị trên màn hình và nhấn vào máy ảnh để chụp tài liệu.
Bước 4: Sau khi đã chụp xong, nhấn vào biểu tượng mũi tên ở dưới cùng bên phải để tiếp tục quá trình scan. Lúc này bạn cần chờ một vài giây để việc an trên iphone hoàn tất. Ngoài ra ứng dụng này cũng cho phép người dùng tùy chọn màu sắc bộ lọc cho văn bản vừa scan.
Bước 5: Cuối cùng nhấp vào tích xanh dưới cùng màn để hoàn tất quá trình quét
Bước 6: Với tài liệu vừa quét được bạn hoàn toàn có thể chia sẻ dưới dạng PNG, JPG hoặc PDF,.. trên các ứng dụng trò chuyện nhắn tin để trao đổi công việc dễ dàng hơn.

Vì sao iPhone 15 Pro bị giới hạn ảnh 24 megapixel ?
Kinhtedothi - Việc giới hạn độ phân giải 24 megapixel trên camera chính của bộ đôi iPhone 15 Pro là chủ ý của Apple để ảnh chụp hài hòa hơn.

Không có ốp lưng, iPhone 15 Pro có thể bị đổi màu tạm thời
Kinhtedothi - Theo thông tin từ Apple, iPhone 15 Pro và Pro Max có thể sẽ bị đổi màu tạm thời nếu người dùng sử dụng mà không có ốp lưng.

iPhone 15 chính thức mở bán: Lý do đắt hàng bất chấp kinh tế khó khăn
Kinhtedothi - iPhone 15 chính thức mở bán tại Việt Nam; Mưa lũ làm ít nhất 6 người chết và mất tích; Trường tiểu học hoàn trả gần 250 triệu đồng tiền lạm thu; Người Việt đón siêu Trăng cuối cùng của năm 2023 vào đúng rằm Trung thu...






