Cách đơn giản để xóa dữ liệu hệ thống trên iPhone
Dữ liệu hệ thống trên iPhone là các tệp tin và thông tin được lưu trữ trên hệ thống lưu trữ của iPhone giúp hệ thống hoạt động và điều khiển các chức năng của thiết bị. Việc quản lý và giảm tải dung lượng dữ liệu hệ thống trên iPhone rất quan trọng để giúp thiết bị của bạn hoạt động mượt mà và hiệu quả hơn. Để xóa dữ liệu hệ thống trên iPhone người dùng có thể áp dụng những cách sau:
Cách 1: xóa lịch sử và bộ nhớ cache trên Safari
Để xóa lịch sử và bộ nhớ đệm cache của Safari trên iPhone, làm theo các bước sau:
Mở Cài đặt trên iPhone - Chọn Safari - chọn Xóa lịch sử và dữ liệu trang web - Xác nhận việc xóa lịch sử và dữ liệu trang web bằng cách chọn Xóa lịch sử và dữ liệu trong hộp thoại xác nhận.
Bên cạnh đó, người dùng có thể xóa lịch sử và bộ nhớ đệm cache của Google Drive trên iPhone, làm theo các bước sau:
Mở Cài đặt trên iPhone - Cài đặt chung- Bộ nhớ iPhone -ứng dụng Google Drive- mở Drive - Xóa ứng dụng -xác nhận việc Xóa (việc xóa ứng dụng sẽ không ảnh hưởng đến tài liệu của người dùng vì nó đã được lưu trên máy chủ Google)- Khởi động lại điện thoại - truy cập Apple App Store- tải và mở lại ứng dụng.
Cách 2: Tải và cài đặt bản cập nhật phần mềm mới nhất
Mở Cài đặt trên iPhone- Cài đặt chung - Cập nhật phần mềm- Tải - cài đặt.
Sau khi cài đặt xong, iPhone của bạn sẽ tự động khởi động lại. Khi iPhone khởi động lại, các dữ liệu hệ thống sẽ được cập nhật và một số lỗi hệ thống có thể được sửa chữa.
Ngoài ra, nếu bạn muốn xoá toàn bộ dữ liệu trên iPhone của mình và cài đặt lại phần mềm iOS hoàn toàn mới, bạn có thể thực hiện các bước sau:
Sao lưu toàn bộ dữ liệu trên iPhone của bạn lên iCloud hoặc máy tính - Mở ứng dụng Cài đặt trên iPhone - Chọn Cài đặt chung -chọn Chuyển/ đặt lại iPhone- Chọn Xóa tất cả nội dung và cài đặt lại- Nhập mật khẩu để xác nhận việc xóa toàn bộ dữ liệu trên iPhone- Chọn Xóa iPhone để xác nhận.
Sau khi cài đặt xong, bạn có thể khôi phục dữ liệu từ bản sao lưu trước đó của mình.
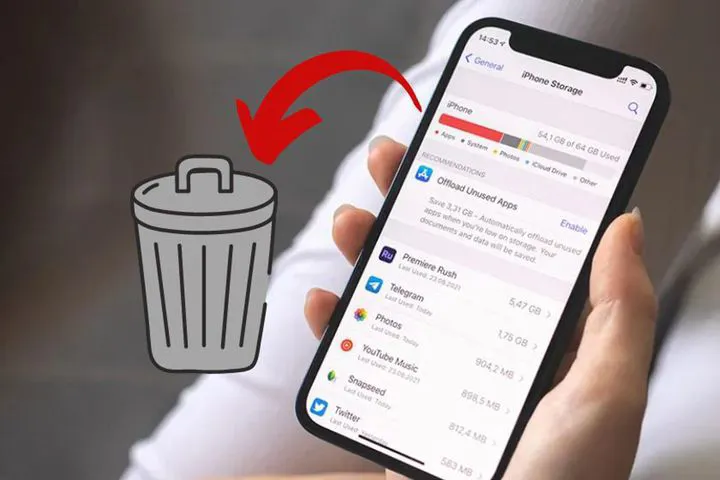
Cách 3: vô hiệu hóa iCloud Drive
Nếu bạn không sử dụng tính năng iCloud Drive, bạn có thể vô hiệu hóa nó để giảm tải dữ liệu hệ thống qua các bước sau:
Mở Cài đặt trên iPhone - Vào ID Apple- iCloud - iCloud Drive (Tắt tính năng iCloud Drive bằng cách chuyển nút trượt sang trái) - Nếu có thông báo hiển thị, chọn Giữ trên iPhone để lưu trữ các tệp trên iPhone của bạn.
Tuy nhiên, vô hiệu hóa tính năng iCloud Drive sẽ ngăn chặn bạn khỏi việc truy cập và chia sẻ các tệp trên iCloud Drive nhưng các dữ liệu khác trên iCloud của bạn như danh bạ, lịch, email,… vẫn sẽ được lưu trữ trên iCloud và có thể được đồng bộ hóa với các thiết bị khác.
Cách 4: xóa danh sách nhạc ngoại tuyến
Để xoá danh sách nhạc ngoại tuyến trên iPhone của bạn, bạn có thể thực hiện các bước sau:
Mở ứng dụng Music trên iPhone - Thư viện - Nhạc ngoại tuyến và danh sách các bài hát ngoại tuyến sẽ được hiển thị- Vuốt sang trái trên bài hát mà bạn muốn xoá - Xoá - xác nhận việc xoá bài hát.
Nếu bạn muốn xoá toàn bộ danh sách nhạc ngoại tuyến, bạn có thể thực hiện các bước sau:
Mở ứng dụng Music trên iPhone - Thư viện - Chọn Nhạc ngoại tuyến và danh sách các bài hát ngoại tuyến sẽ được hiển thị - Xóa tất cả - xác nhận việc xoá toàn bộ danh sách nhạc ngoại tuyến.
Cách 5: hạn chế dịch vụ phát trực tuyến
Mở ứng dụng Cài đặt trên iPhone - Cellular - Streaming & Downloads - Tắt tính năng Cellular Data cho các dịch vụ phát trực tuyến như Apple Music, Spotify, Netflix, YouTube,…
Ngoài ra, bạn cũng có thể tắt tính năng Downloads để ngăn chặn việc tải về các tệp trực tuyến.
Hy vọng, với những gợi ý ở trên, người dùng có thể chọn cho mình cách hiệu quả để xóa dữ liệu trên hệ thống iPhone.
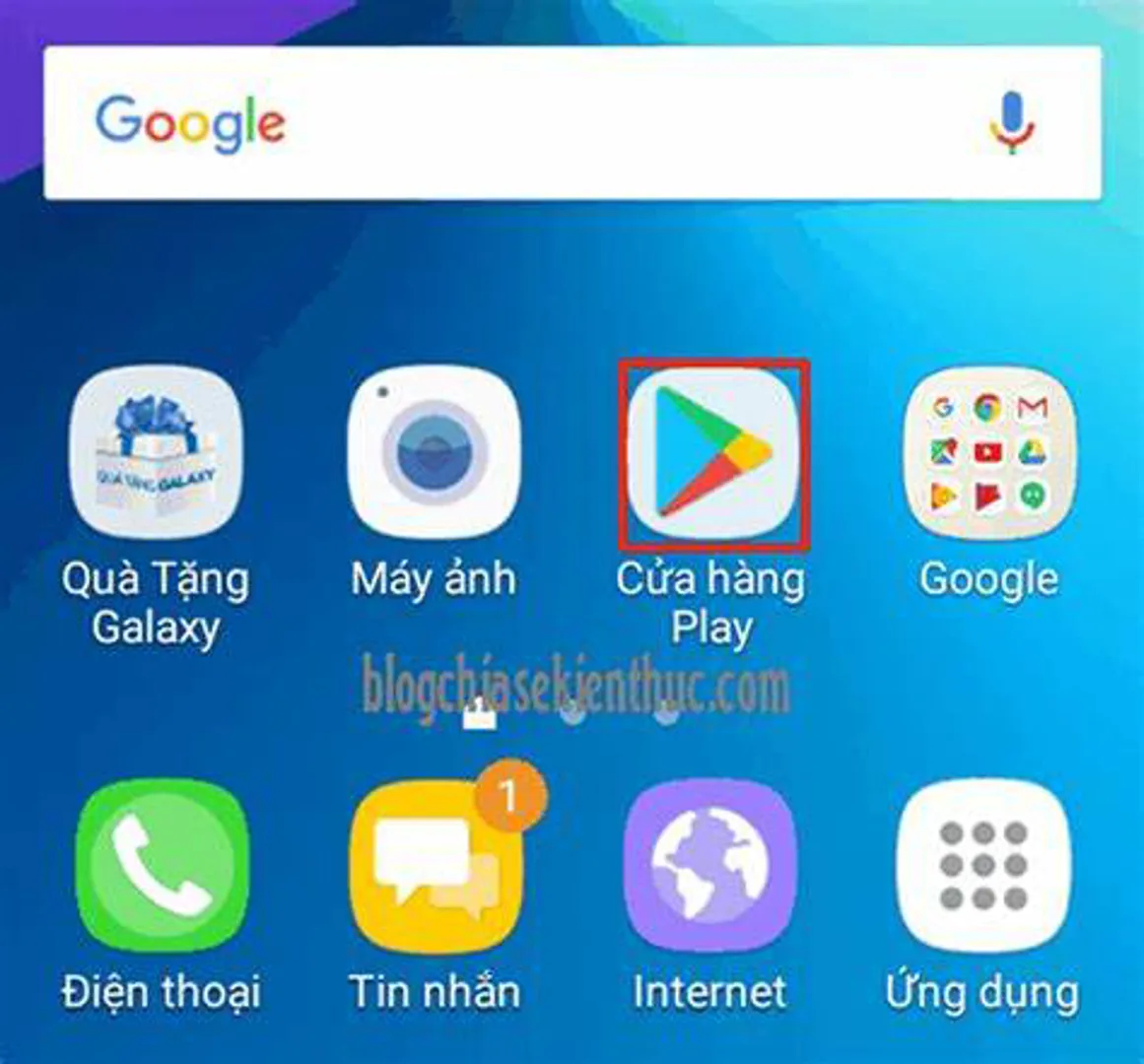
Cách khắc phục khi điện thoại Samsung luôn báo đầy bộ nhớ
Kinhtedothi- Điện thoại báo đầy bộ nhớ là một trong các tình trạng khá thường xuyên xảy ra ở các thiết bị thông minh. Vậy, người dùng cần làm thế nào khi điện thoại Samsung luôn báo đầy?

Cách đơn giản để dọn dẹp những ứng dụng không cần thiết trên iPhone
Kinhtedothi - Sử dụng iPhone một thời gian dài, bạn sẽ thường xuyên gặp tình trạng máy hết dung lượng hoặc nhận các thông báo đến từ ứng dụng mà bạn không mấy quan tâm. Thay vì xoá những ứng dụng ấy và giải phóng dung lượng theo cách thủ công người dùng có thể áp dụng cách nào?
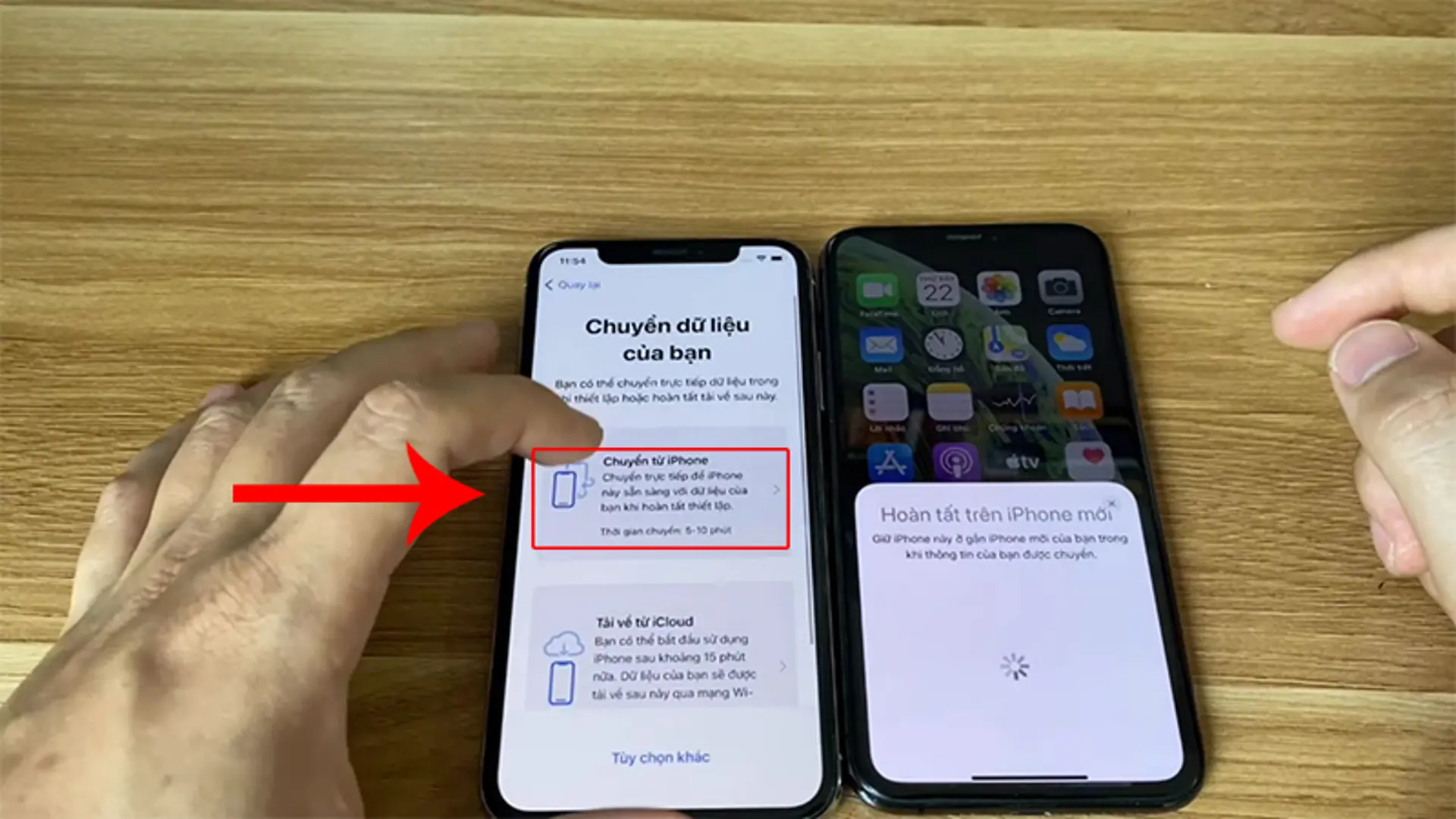
Cách chuyển dữ liệu từ iPhone sang iPhone "siêu" đơn giản
Kinhtedothi - Nhiều người dùng có ý định lên đời smartphone để trải nghiệm khi Apple cho ra mắt sản phẩm mới. Tuy nhiên, việc chuyển dữ liệu từ điện thoại cũ sang điện thoại mới không đơn giản. Vậy, người dùng iPhone cần làm thế nào?






