Cách kết nối iPhone với MacBook đơn giản
Vậy kết nối iPhone với MacBook sẽ giúp người dùng có thể dễ dàng truy cập vào một số ứng dụng cơ bản như âm nhạc, video, hình ảnh,... để xem, tải xuống hoặc trao đổi dữ liệu qua lại giữa hai thiết bị.
Thao tác lưu trữ thông tin trên cả điện thoại và MacBook sẽ đảm bảo mọi thứ được sao lưu cẩn thận, hạn chế tối đa vấn đề mất dữ liệu. Ngoài ra, kết nối iPhone với MacBook còn có tác dụng sạc pin điện thoại, hỗ trợ các công việc liên quan đến Handoff, iCloud hoặc Continuity.
Để kết nối iPhone với MacBook thành công, người dùng cần phải chú ý đến các yếu tố sau;
- Điện thoại iPhone và MacBook của bạn phải đang hoạt động với phiên bản iOS và MacOSmới nhất
- Tài khoản Apple ID đang hoạt động được đăng nhập trên cả hai thiết bị
- Mạng WiFihoặc 3G/ 4G mà cả hai thiết bị đều có thể kết nối
- Cáp USB-A-to-Lightning hoặc USB-C-to-Lightning
Người dùng có thể áp dụng một số cách sau để kết nối iPhone với MacBook:
- Kết nối bằng cáp USB
B1: Khởi động iPhone và MacBook - Kết nối hai thiết bị với nhau thông qua cáp USB-to-Lightning.
B2: Dùng MacBook để khởi động ứng dụng Finder - Chọn Locations - Chọn iPhone - Chọn Trust ở phần khung màu xanh.
B3: Sau đó, điện thoại sẽ có hộp thoại hiển thị thông tin Trust This Computer, bạn chỉ cần nhấn vào Trust - Nhập mật khẩu điện thoại.
B4: Để đồng bộ hóa dữ liệu giữa hai máy từ iPhone qua MacBook, nhấn vào General - Bấm chọn Sync ở góc bên phải phía dưới màn hình MacBook.
B5: Để sao lưu từ iPhone qua MacBook, nhấn General - Back up all of the data on your iPhone to this Mac dưới mục Backups - Back Up Now.
- Kết nối bằng không dây
Cách 1: Kết nối bằng AirDrop
Trong trường hợp các bạn chỉ muốn chia sẻ những dữ liệu cơ bản như ghi chú, định vị, hình ảnh, video,... thì có thể lựa chọn cách kết nối iPhone với MacBook nhờ vào tính năng AirDrop.
B1: Kết nối WiFi và Bluetooth trên hai thiết bị. Đặc biệt, tính năng Personal Hotspot trên điện thoại phải được tắt và người dùng cần phải đặt iPhone và MacBook ở gần với nhau.
B2 : Đối với thiết bị điện thoại, các bạn chọn Control Center -Chạm và giữ vào biểu tượng WiFi hoặc biểu tượng Bluetooth để bật tính năng AirDrop trên iPhone - Nhấn vào biểu tượng AirDrop - Chọn Everyone.
B3 : Đối với thiết bị MacBook, tại thanh menu người dùng chọn Control Center - Chọn biểu tượng AirDrop để mở tính năng.
B4: Sau khi bật tính năng AirDrop trên cả hai thiết bị, để chuyển dữ liệu từ iPhone sang MacBook, chọn dữ liệu bạn muốn chia sẻ > Nhấn vào biểu tượng Share ở cuối màn hình - Chọn AirDrop - Nhấn vào tên của máy MacBook được hiển thị trong danh sách để tiến hành chuyển dữ liệu và chọn Xong.
Ngay sau khi chuyển dữ liệu xong, người dùng sẽ nghe được âm thanh thông báo là quá trình chuyển dữ liệu đã hoàn tất.
B6: Còn trong trường hợp các bạn muốn chuyển dữ liệu từ MacBook sang iPhone thì cần phải bấm phải chuột vào dữ liệu cần chia sẻ - Nhấn vào menu File từ thanh menu ở trên cùng- Chọn Share - Nhấn vào phần AirDrop để tìm kiếm tên của iPhone, nhấn chọn vào đó để truyền dữ liệu.
Cách 2: Kết nối bằng tính năng iCloud
Để ghép nối iPhone và MacBook bằng iCloud các bạn cần đảm bảo rằng hai máy đều đang được đăng nhập vào cùng một tài khoản Apple và sử dụng chung một mạng WiFi hoặc 3G/4G. Sau đó, tiến hành lần lượt theo các bước sau:
B1: Khởi động ứng dụng Settings -Chọn tên tài khoản để mở trang Apple ID - Chọn iCloud - Bật iCloud cho những ứng dụng bạn muốn đồng bộ.
B2: Nếu người dùng muốn bật iCloud trên macOS để tùy chọn những dữ liệu cần đồng bộ hóa với điện thoại thì hãy truy cập menu Apple - System Preference - Nhấn Apple ID - Chọn iCloud.
Sau đó chọn ứng dụng và dịch vụ bạn muốn đồng bộ hóa. Khi người dùng muốn tùy chỉnh chi tiết hơn đối với các nội dung sao lưu thì có thể nhấn Options để điều chỉnh dựa theo nhu cầu cá nhân.
Cách 3: Kết nối qua Bluetooth
Kết nối iPhone với MacBook qua Bluetooth được thực hiện với những thao tác đơn giản, không quá phức tạp và cầu kỳ nên được rất nhiều người tiêu dùng lựa chọn.
B1: Mở iPhone, chọn Settings - Bấm vào biểu tượng Bluetooth để bật kết nối Bluetooth lên. Các bạn bắt đầu tìm kiếm tên của MacBook tại phần My Device hoặc Other Devices.
B2: Mở MacBook, chọn Apple - Nhấn vào mục System Preferences - Chọn mục Bluetooth - Nhấn vào Turn Bluetooth On.
B3: Tại menu của MacBook, người dùng phải tìm kiếm tên iPhone của mình trong danh sách - Chọn Connect ở vị trí góc dưới cùng bên phải - Nhập mã bảo mật từ điện thoại sang MacBook.
Cách 4: Kết nối bằng WiFi
Đối với những khách hàng có nhu cầu kết nối iPhone với MacBook thông qua mạng WiFi, các bạn cần xác nhận cả hai thiết bị đã được kết nối với cùng một WiFi hoặc cùng 3G/4G. Sau đó, tiến hành theo các bước dưới đây:
B1: Kết nối iPhone với MacBook bằng cáp kết nối đi kèm - Khởi động ứng dụng Finder của MacBook trực tiếp trên thanh menu bar - File - New Finder Window.
B2: Tại khung bên phải của điện thoại, chọn General - Chọn Show this iPhone when on Wifi - Bấm nút Apply.
Cách 5: Kết nối qua điểm phát sóng di động
Ghép nối iPhone và máy Mac bằng điểm phát sóng di động (Hotspot) sẽ giúp bạn dễ dàng chia sẻ thông tin nhanh chóng, Tuy nhiên, cả hai thiết bị này đề phải được đăng nhập vào cùng một Apple ID.
B1: Tiến hành kích hoạt dữ liệu di động trên iPhone để bật điểm phát sóng thông qua thao tác khởi động Settings - Chọn Mobile Data - Bật thiết lập Mobile Data.
Sau đó, trở về màn hình chính của điện thoại để mở ứng dụng Settings - Bấm vào Personal Hotspot.
B2: Tiếp tục sử dụng iPhone để bật tính năng Allow Others to Join ở trên cùng để cho phép các thiết bị khác kết nối với điểm phát sóng di động trên iPhone - Chọn Turn on Wifi and Bluetooth.
B3: Trên MacBook, tiến hành bật WiFi trên Macbook - hệ thống sẽ quét tìm các điểm truy cập Wi-Fi trong khu vực lân cận - trên iPhone chọn điểm phát sóng tương ứng.
Biểu tượng điểm phát sóng trên iPhone sẽ chuyển sang màu xanh lam nếu kết nối được thiết lập và biểu tượng WiFi tại thanh menu sẽ được chuyển sang Personal Hotspot.
Hy vọng thông tin trên sẽ giúp người dùng kết nối iPhone với MacBook một cách nhanh nhất.

Cách khắc phục màn hình iPhone bị vàng
Kinhtedothi - Đang sử dụng điện thoại iPhone mà màn hình bỗng nhiên bị vàng, người dùng cần xử lý thế nào?
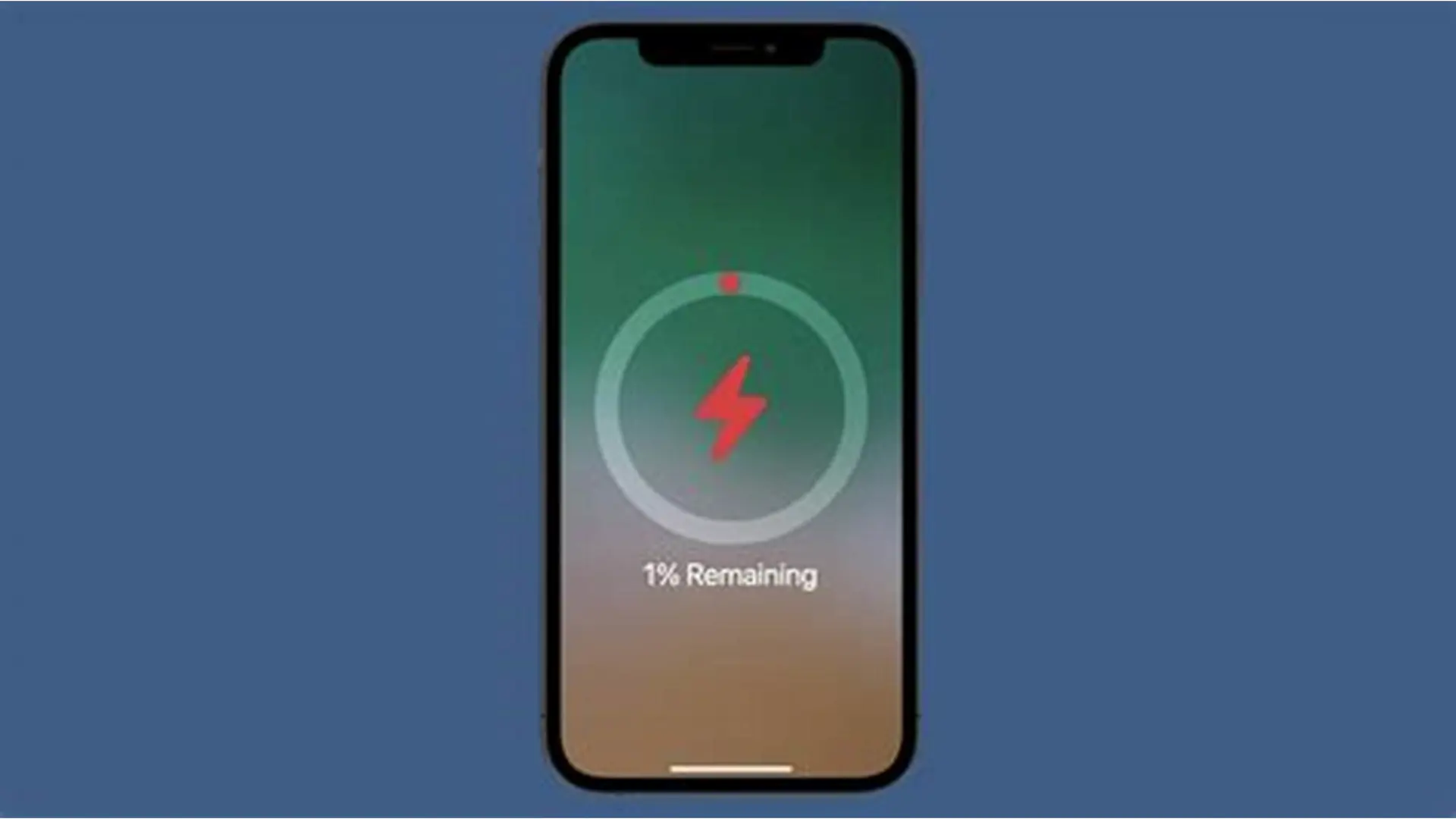
Cách kích pin iPhone hiệu quả
Kinhtedothi - iPhone của bạn thường xuyên bị tụt pin nhanh chóng khiến người dùng lo lắng. Có những cách đơn giản để kích pin, bạn có biết?

Chọn MacBook hay iPad để phục vụ công việc văn phòng?
Kinhtedothi - Hiện nay, công việc mỗi người đều đòi hỏi sự hỗ trợ từ các thiết bị công nghệ trong đó phải kể đến sản phẩm của Apple như MacBook và iPad. Tuy nhiên, cả hai thiết bị đều có những ưu điểm và hạn chế riêng, người dùng cần dựa vào nhu cầu để chọn lựa phù hợp.






