iOS 17 sở hữu nhiều tính năng thú vị
Tiếp nối sự thành công của tính năng Xoá chủ thể ra khỏi nền ảnh trên iOS 16, Apple lại tiếp tục mang đến tính năng biến hình ảnh thành nhãn dán trong tin nhắn cực thú vị trên iOS 17. Tính năng này có thể biến chủ thể người hay động vật thật thành hoạt hình.
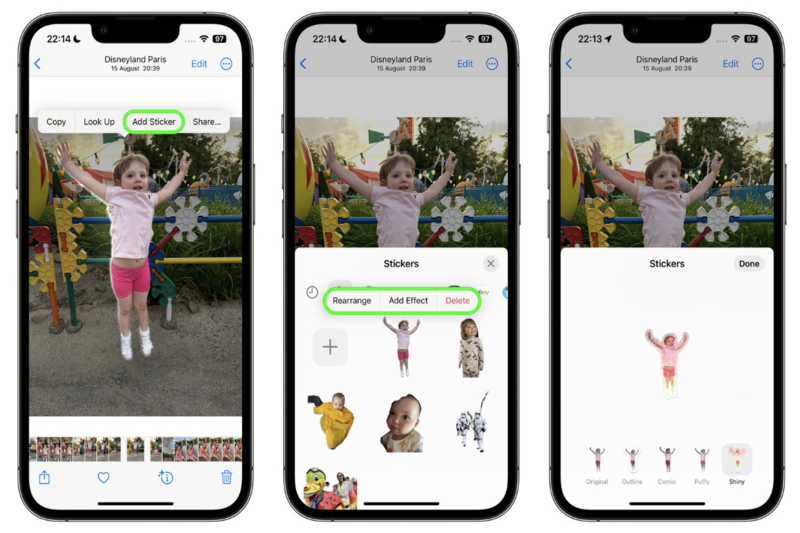
Bên cạnh đó, Apple còn thêm một số hiệu ứng để nhãn dán “hand made” của người dùng có thể trông giống nhãn dán thực hơn. Các hiệu ứng bao gồm đường viền trắng, bóng mờ giống truyện tranh, giao diện 3D phồng, lớp hoàn thiện sáng bóng và ba chiều. Với những hiệu ứng này, nhãn dán của bạn sẽ được phản chiếu ánh sáng một cách thích hợp và trông thật chuyên nghiệp.
Cách tạo nhãn dán trên iOS 17
Để có thể tạo nhãn dán từ tấm hình gốc, bạn có thể thực hiện các bước sau đây:
Bước 1: Mở album ảnh và chọn hình ảnh bạn muốn làm nhãn dán
Bước 3: Nhấn giữ chủ thể cho đến khi có viền trắng chạy xung quanh
Bước 3: Trong menu xuất hiện, chọn vào Thêm nhãn dán (Add Stickers)
Bước 4: Để thay đổi giao diện nhãn dán, chọn vào Thêm hiệu ứng
Bước 5: Trong phần hiệu ứng sẽ hiện ra các tuỳ chọn, bao gồm nguyên bản, phác thảo, truyện tranh, puffy và sáng bóng. Chọn vào hiệu ứng bạn yêu thích
Bước 6: Nhấn Xong để hoàn tất
Sau đó, bạn có thể tìm nhãn dán đó trong BST nhãn dán cá nhân và sử dụng nó.
Ngoài tính năng nhận diện con người, ứng dụng Ảnh trên iOS 17 giờ đây cũng mang đến khả năng nhận diện các loài động vật. Sau khi nhận diện, iOS 17 sẽ tự động sắp xếp hình ảnh thú cưng vào album có tên gọi People & Pet. Được biết, tính năng này hiện chỉ khả dụng trên chó và mèo, với những con vật khác, Apple vẫn chưa có bất kỳ thông tin nào.
Apple cũng đã cung cấp cho Visual Look up một số cập nhật lớn như cho phép người dùng nhận thêm thông tin về hình ảnh khi họ nhấn vào nút thông tin trong ứng dụng Ảnh.
Đối với hình ảnh món ăn, iPhone sẽ tự xác định những gì có trong ảnh, sau đó đưa ra công thức nấu món đó trên web. Bên cạnh đó, toàn bộ các ký hiệu cũng có thể được nhận dạng, từ biển báo trên đường đến biểu tượng bảng điều khiển và hướng dẫn giặt ủi trên thẻ quần áo. Bạn chỉ cần chụp một tấm hình có chứa các biểu tượng, sau đó, nhấn để xem thông tin.
Ngoài ra, Visual Look up còn có thể sử dụng trong video. Bạn chỉ cần nhấn tạm dừng video ở khung hình bạn mong muốn và nhấn vào nút để tra cứu thông tin.
Trong ứng dụng Camera trên iOS 17, Apple đã thêm một đường ngang vào ứng dụng để người dùng có thể đảm bảo rằng hình ảnh của mình được căn chỉnh cân bằng trước khi chụp.
Nếu người dùng chụp ảnh màn hình trong iOS 17, họ có thể thấy tuỳ chọn Lưu vào Album ảnh và lưu toàn bộ trang của ảnh chụp màn hình dưới dạng hình ảnh. Trước đây, tính năng này chỉ cho phép lưu dưới dạng PDF.
Trong giao diện chỉnh sửa ảnh, các nút Cancel và Done được Apple di chuyển lên trên màn hình. Và tất cả các biểu tượng công cụ đều có một dòng văn bản mô tả tính năng của nó. Điều này sẽ giúp người dùng đỡ bấm nhầm khi chưa chỉnh sửa xong và dễ dàng chỉnh ảnh của mình hơn.
Với iOS 17, người dùng iPhone sẽ có thêm trải nghiệm sử dụng tối ưu và vượt trội hơn.

Hạ cấp iOS xuống phiên bản thấp hơn như thế nào?
Kinhtedothi - Không phải lúc nào các bản iOS mới đều mang lại trải nghiệm tốt, đôi khi chúng hay gặp phải một số vấn đề như wifi, màn hình, pin…. Các lỗi này khiến người dùng muốn hạ cấp phiên bản iOS thấp hơn. Vậy, người dùng cần làm thế nào?
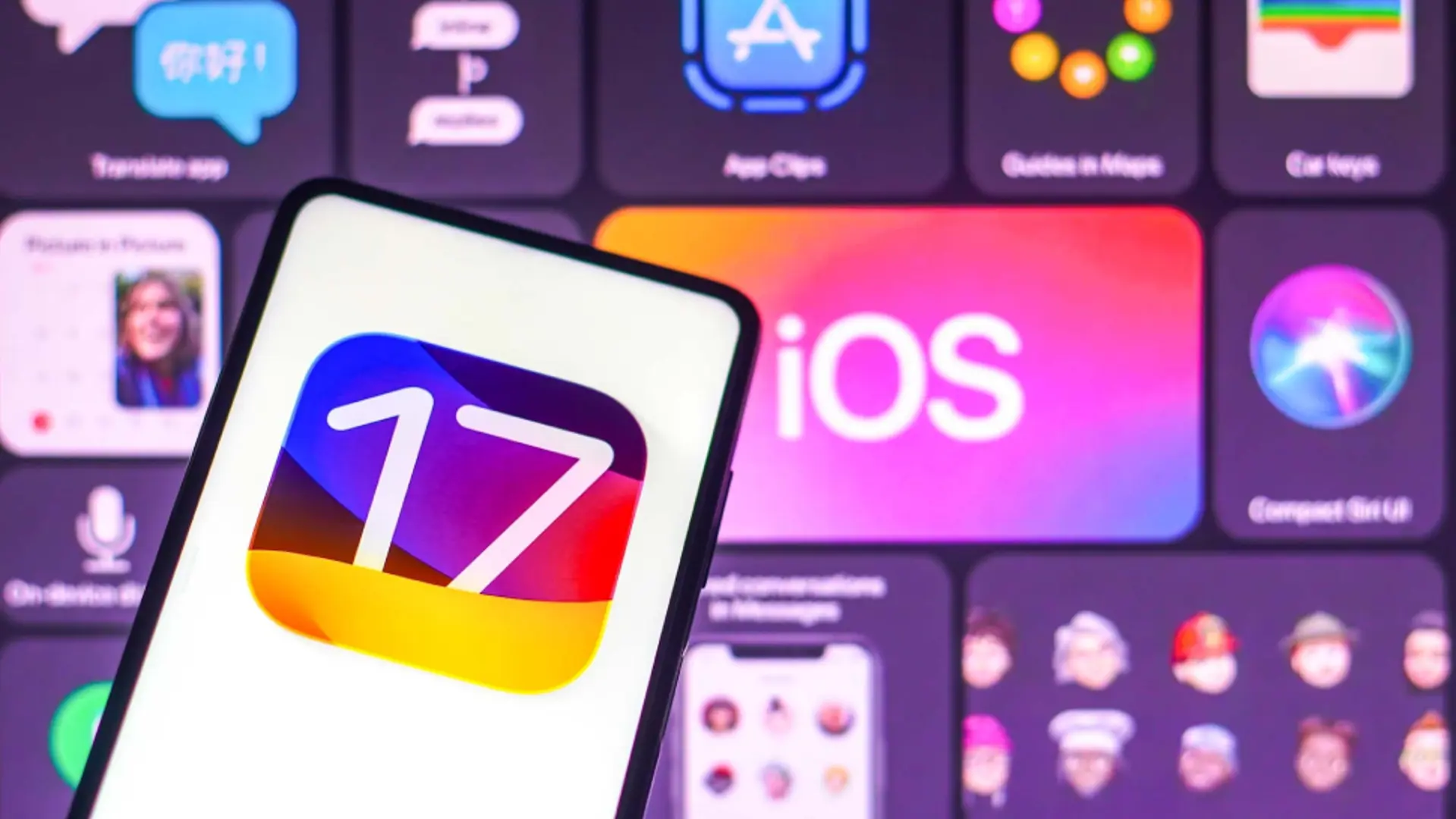
Apple bắt đầu cho dùng thử iOS 17
Kinhtedothi - Apple cho biết, việc dùng thử iOS 17 đánh dấu lần đầu hãng cho phép người dùng sử dụng rộng rãi phiên bản thử nghiệm, bao gồm bản chỉ dành cho nhà phát triển.
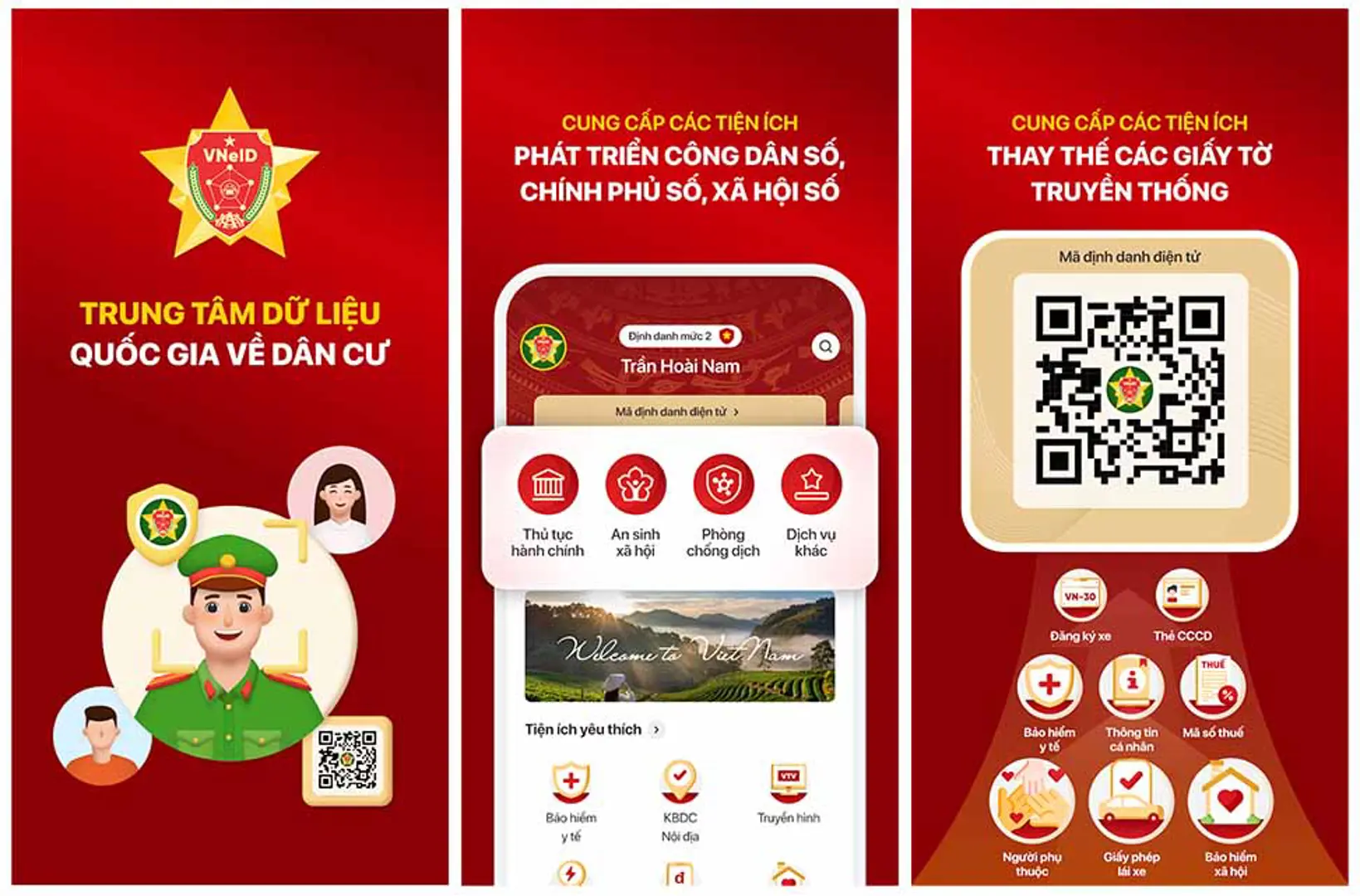
VNeID chưa hoạt động được trên iOS 17
Kinhtedothi - Dù bản thử nghiệm thứ hai của iOS 17 đã được Apple phát hành nhưng ứng dụng VNeID vẫn chưa tương thích với hệ điều hành mới.






